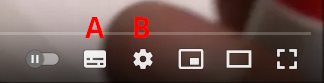UPDATE:
WingetUI wordt nu vervangen door UniGetUI. deze heeft het voordeel dat niet alleen gebruik wordt gemaakt van de Winget database, maar ook dat andere bronnen worden gebruikt.
Om je pc veilig te houden is het aan te raden om je software regelmatig te updaten. Bij elke update worden er niet alleen nieuwe functies toegevoegd, maar wat misschien nog belangrijker is, fouten en kwetsbaarheden worden met elke update hersteld. Door voor elke app naar de homepage te gaan om te controleren of er een update beschikbaar is haast ondoenbaar. Dat kan beter. Sommige programma’s hebben ergens in hun menu of in hun instellingen een item staan “Controleren op updates…”, of iets dergelijks. Dat is al beter. Maar het kan nog beter.
Automatische updates
Zowel onderdelen van Windows als programma’s van Microsoft kunnen automatisch geüpdatet worden via “instellingen” van Windows. Ga daarvoor naar “Instellingen” > “Windows Update”.
Sommige andere software hebben een ingebouwde automatische update functie: sommige printerdrivers, Java (JRE), de meeste browsers, …enz.
Apps uit de Windws Store
Veel apps uit de Windows Store hebben hun eigen update functie.
Voor de andere apps, open Windows Store en klik op “Bibliotheek”.
Het programma “PatchMyPC”
Met dit gratis programmaatje kan je een heleboel programma’s in één klik controleren op updates. Je kan het downloaden van https://patchmypc.com/. Met dit programmaatje kan ook de programma’s die in de database staan installeren. Als ik mij niet vergis is het mij een enkele keer misgegaan met een update van Onedrive en ook een keer met een product van Mozilla waar ik de updates verkies via het Help>Over… menu-item.
Het programma “UCheck”
Van dit programma bestaat een gratis en een betaalde versie. Bij de gratis versie moet zelf naar de homepage van het desbetreffende programma surfen om dan zelf de update te downloaden. Updates worden gemarkeerd door de programmamakers zelf, via Winget (zie volgend hoofdstuk) of door de “Community”. Je kan UCheck downloaden van https://www.adlice.com/ucheck/
Updaten met “Winget”
Winget is een programma dat werkt via de “command line” of zoals sommigen onder ons zeggen, een DOS-scherm. Niet panikeren: je hoeft niet zoveel commando’s uit het hoofd te onthouden en eens je het gewend bent is het erg simpel. Winget staat op iedere recente Windows 10 of Windows 11 pc geïnstalleerd. Voor Linux gebruikers: je kan dit vergelijken met de commando’s “apt” of “flatpack”.
Dus zoals ik zei: niet panikeren. Druk op de toetsen “Windows + R” en tik cmd of powershell. Je krijgt nu het fameuze DOS-scherm, of beter een CLI-scherm. Tik nu aan de prompt: winget upgrade
Je krijgt nu een lijst met programma’s waarvan een update beschikbaar is.
Tik nu aan de prompt: winget upgrade --all
Alle programma’s waarvoor een update beschikbaar is worden nu geüpdatet.
Iets meer uitleg in het Nederlands krijg je hier: https://www.ct.nl/workshops/winget-update-en-installeer-programmas-in-een-handomdraai/
In het Engels vind je meer uitleg: https://learn.microsoft.com/en-us/windows/package-manager/winget/
Er bestaat ook een grafische interface voor Winget: WingetGUI, maar daar heb ik geen goede ervaringen mee.